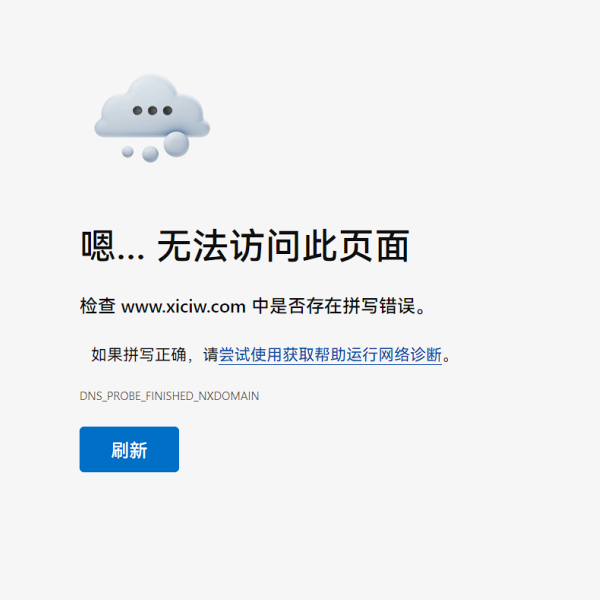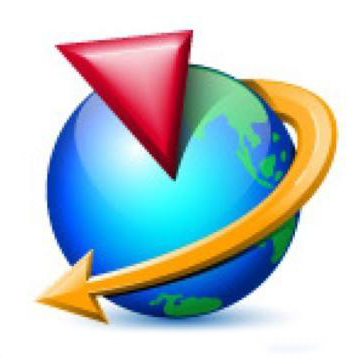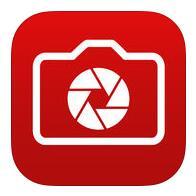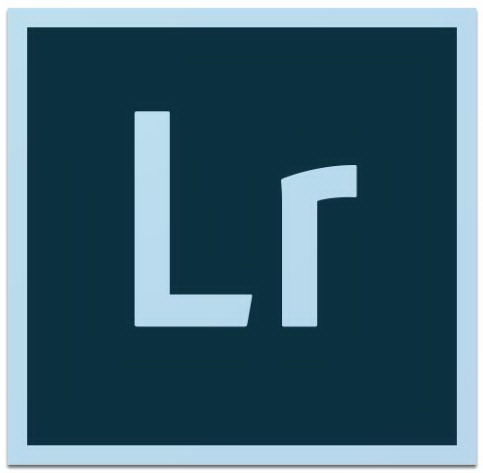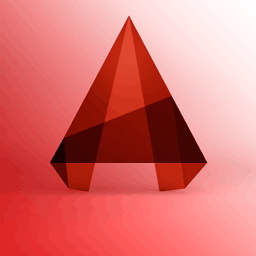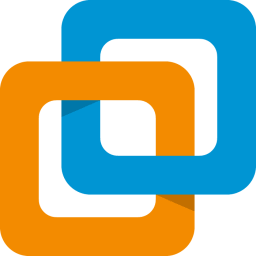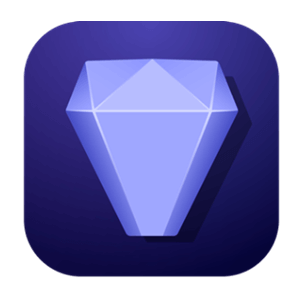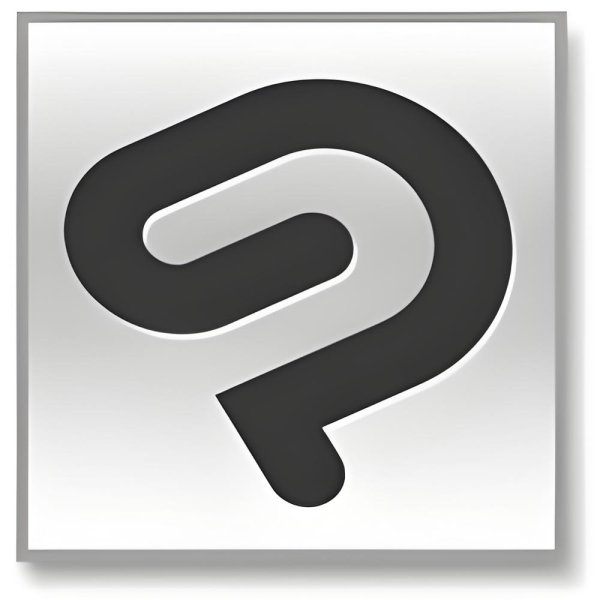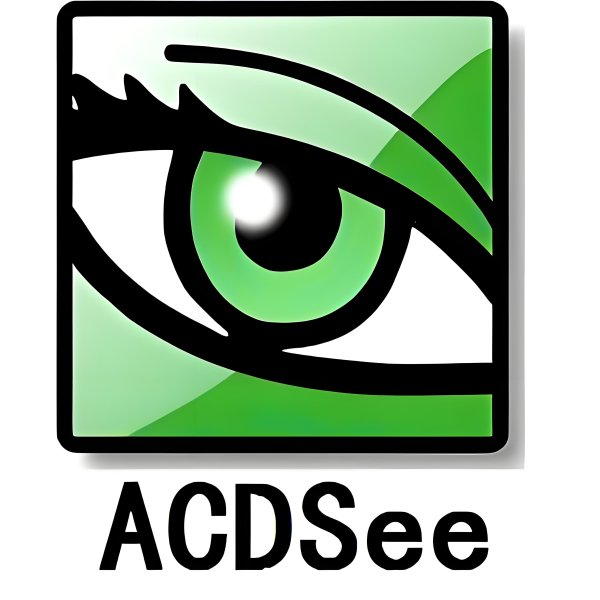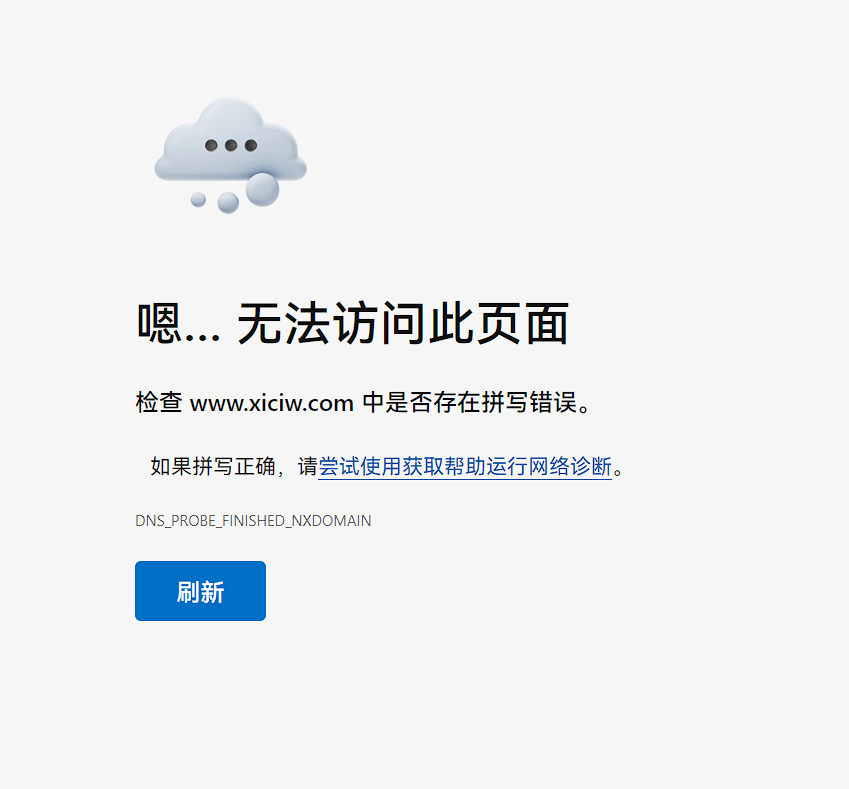
遇到浏览器中的 “ERR_NAME_NOT_RESOLVED” DNS 错误时,你可以尝试以下步骤来解决问题:
1. 刷新DNS缓存
在 Windows 上,您可以按照以下步骤输入这些旨在快速和安全的 DNS 服务器作为默认选项:
- 通过开始菜单打开控制面板。
单击“网络和共享中心”(在图标视图中)。
然后单击“更改适配器设置”。
右键单击将您连接到互联网的网络适配器,然后选择“属性”。
双击“ Internet 协议版本 4 (TCP/IPv4) ”或“ Internet 协议版本 6 (TCP/IPv6) ”。
在“使用以下 DNS 服务器地址”下为首选服务器和备用服务器输入上述地址。
单击“确定”确认更改。
清除本地DNS缓存可能有助于解决解析问题。对于不同的操作系统,执行方式有所不同:
- Windows:
- 打开命令提示符(以管理员身份运行)。
- 输入
ipconfig /flushdns并按回车。 - macOS:
- 打开终端。
- 输入
sudo dscacheutil -flushcache或sudo killall -HUP mDNSResponder并按回车(需要管理员权限)。 - Linux (根据发行版):
- 通常是使用
sudo /etc/init.d/nscd restart或相应的服务管理命令重启nscd服务。
2. 更改DNS服务器
将你的设备的DNS服务器更改为公共DNS,如Google DNS或Cloudflare DNS:
- Google DNS: 8.8.8.8 和 8.8.4.4
- Cloudflare DNS: 1.1.1.1
在操作系统网络设置中找到你的网络连接,然后更改其DNS服务器地址。
3. 重启路由器和计算机
有时候,简单的重启操作可以解决临时的网络问题。
4. 检查网络连接
确保你的设备已经连接到互联网,并且可以访问其他网站或服务。
5. 清除浏览器缓存和Cookies
浏览器缓存或Cookies问题有时也会导致DNS解析错误。你可以在浏览器设置中清除缓存和Cookies。
6. 禁用防火墙或安全软件
暂时禁用防火墙或安全软件,以检查它们是否阻止了DNS查询。如果禁用后问题解决,考虑将浏览器或相关网络活动添加到白名单中。
7. 使用VPN或代理
尝试使用VPN或代理服务器来访问网站,这可以绕过某些本地网络问题。
8. 检查Hosts文件
确保你的Hosts文件没有被篡改,没有错误的条目指向错误的IP地址。
9. 联系ISP
如果上述步骤都无法解决问题,可能是你的互联网服务提供商(ISP)存在DNS问题。联系他们寻求帮助。
10. 尝试其他浏览器
最后,你可以尝试在其他浏览器中访问网站,以确定问题是否特定于某个浏览器。
执行上述步骤时,请确保按照正确的顺序和方式进行,以避免进一步的问题。如果问题依然存在,请收集更多的错误信息和日志,以便进一步诊断。